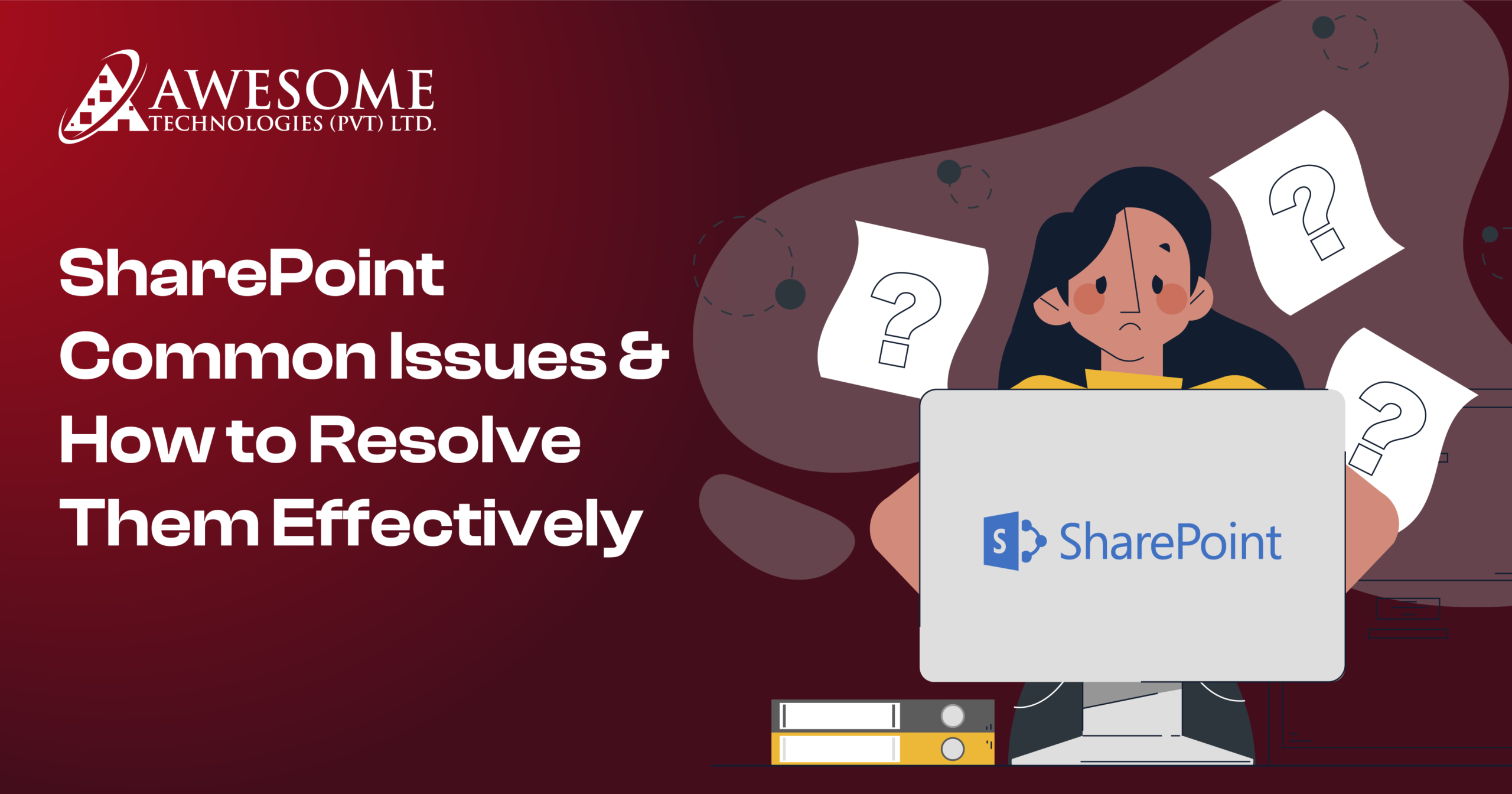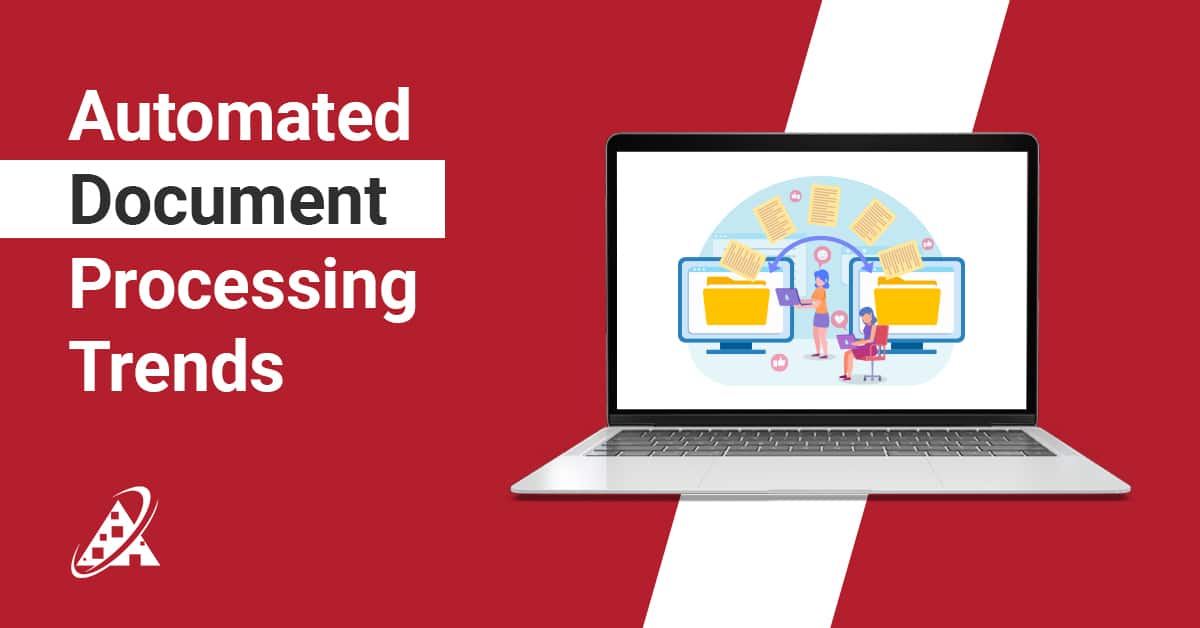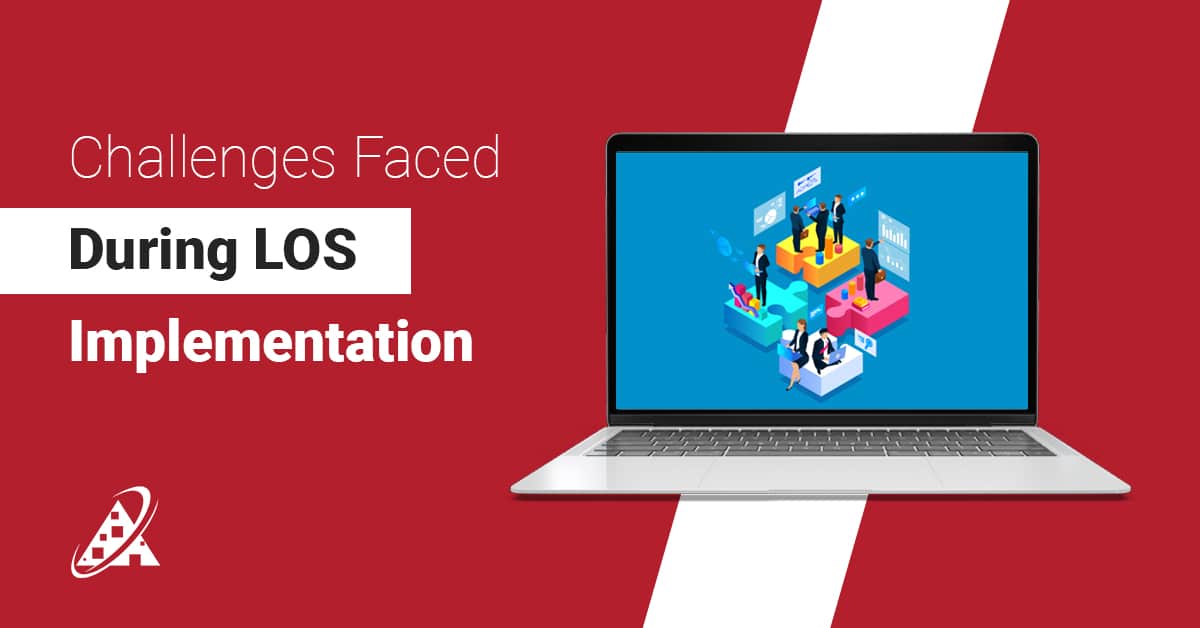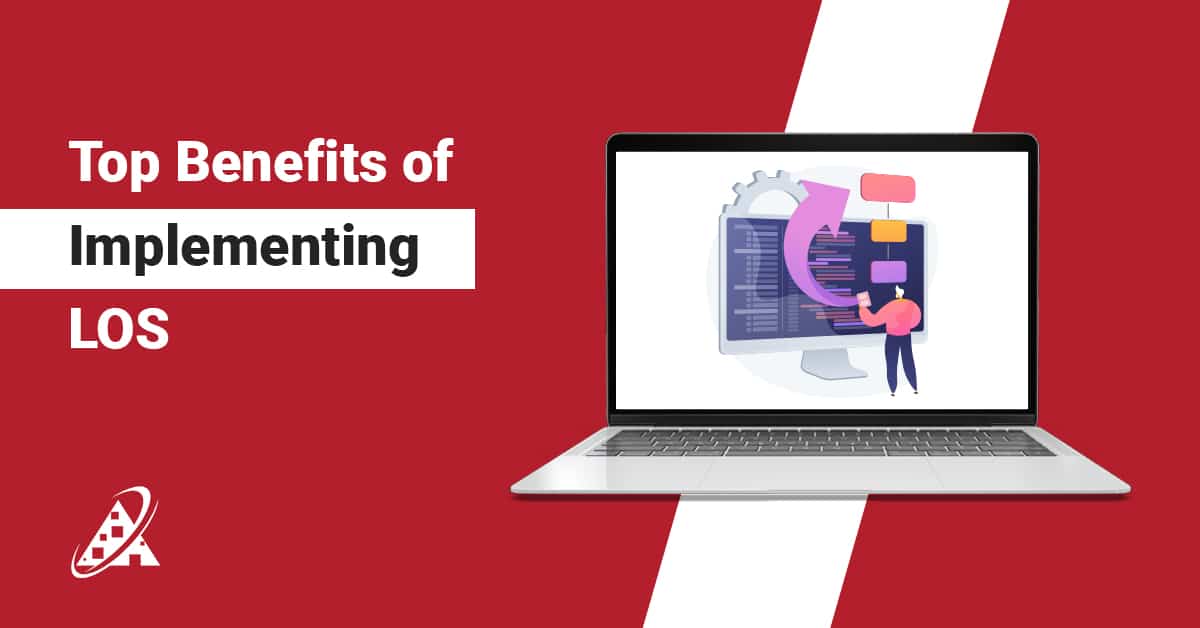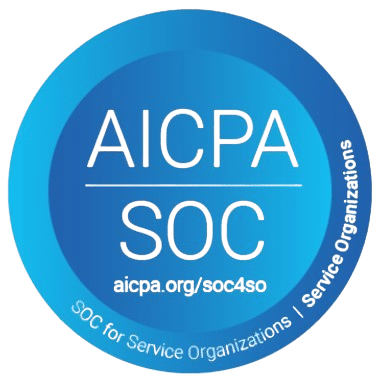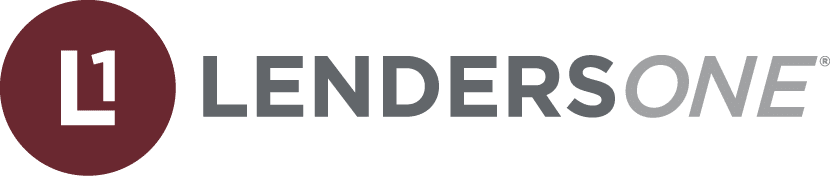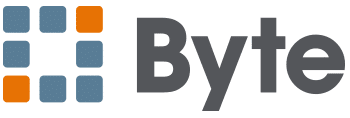What is Sharepoint?
Microsoft SharePoint is an organizational tool primarily used for sharing documents and information within an organization. The big question that is widely asked is; what do you use SharePoint for? It enables teams to collaborate, share data, and improve business processes or workflows. However, like many other complex Microsoft applications, users of SharePoint internet solutions may encounter different SharePoint access issues. Microsoft SharePoint problems vary a lot.
Whether it’s a syncing problem, permission concerns, customization challenges, or integration difficulties, understanding SharePoint problems and knowing how to resolve them is crucial to fully unlocking the platform’s potential. Implementing the best practices is highly necessary to optimize your operations.
In this blog post, we will cover the most common Microsoft SharePoint optimization and SharePoint problems that users face and provide relevant suggestions on how to solve them so you can save your effort and valuable time.
Benefits of SharePoint
SharePoint solutions make it easy to connect and share information while keeping shared data secure. But it is much more than just storage and file-sharing too. With powerful display options, advanced search features, and customization capabilities, the advantages of SharePoint allows users to tailor their experience to suit their needs. Beyond its collaborative feature, a lot of benefits of SharePoint also serves as a valuable tool for quality check or control such as in a quality management system (QMS).
SharePoint internet solutions simplifies the process of creating, storing and sharing sensitive information across different teams. While individuals can use SharePoint online as it is mainly created for group collaboration, helping teams work more efficiently and stay aligned with one another.
Check out the list of benefits it provides to its users via custom SharePoint development services:
| Features | Descriptions | Benefits |
| Ensures secure storage of documents for the required time | Tracks document updates and allows access to previous versions. Integrates with Microsoft 365 and third-party tools. | Ensures users always have the latest version, enabling smooth workflows |
| Retention policies | Allow setting retention policies to comply with regulations | Organizes and manages important records to meet legal and compliance process |
| Record management | organizes and manages important records to meet legal and compliance process | Helps maintain proper documentation and regulatory adherence |
| legal holds | Protects key documents from alterations or deletion during legal process | prevents data loss or tampering in legal matters |
| Enhanced collaboration | Provides a dedicated team site for document sharing, calendars and real-time co-authoring | improves teamwork and ensures everyone stays aligned |
| Customization | Enhances user experience by allowing personalized workflows | enhances user experience by allowing personalized workflows |
Sharepoint Common Issues: How To Troubleshoot Them
1. Fix SharePoint Sync Issues: Causes and Solutions
Among the most common SharePoint known issues include syncing. If in some cases Microsoft SharePoint not working for syncing as it should, it falls under the most frequent Microsoft SharePoint errors. This problem can manifest during file usage by your people, such as files not syncing, sync errors, and files getting unsynchronized based on the local machine and SharePoint online latency. These sharepoint problems are frustrating and often become difficult to manage, primarily when many users work with data being simultaneously updated. Awareness of SharePoint access issues, their failures, and ways to address them can adequately fix SharePoint online issues. Here is an in-depth knowledge about how and when to fix SharePoint sync issues.
Possible Causes:
- Network Connectivity Issues: Sometimes, the syncing process can be impacted by a poor internet connection. As with any content management system, SharePoint login issues depend on the stability of the networks for uploading and downloading data without any potential loss. Inconsistent network connectivity or slow connection mainly contributes to complete failure or incomplete syncs.
- Outdated Version of OneDrive/SharePoint: For example, if your OneDrive or SharePoint online optimization or applications are not updated, you may miss out on essential tools needed for proper syncing. Release notes often provide details about known issues or instances where compatibility problems may interfere with the sync process.
- File Path Length: Sharepoint sync issues can arise due to file path limitations. In most cases, a file path cannot exceed 260 characters. If the path length surpasses this limit, the file may not sync properly. This limitation includes the folder path, file name, and the file extension, which can unintentionally grow longer over time, especially when dealing with deeply nested folders. Sharepoint online workflow limitations majorly hinder daily options.
- Conflicting File Names or Metadata: Syncing conflicts are common in a situation where two users edit the document in parallel. SharePoint performance also utilizes metadata to work with versions of the files, and if, for some reason, up-to-date metadata does not correspond to the user actions, the conflict might happen. Also, having files with the same name can be problematic or having files with the same names in the same folder can initiate a problem.
How to Resolve Microsoft SharePoint Error in Sync Issues:
- Check Internet Connectivity: First and foremost, you must have a good and uninterrupted internet connection to avoid Microsoft SharePoint issues. Make sure to check the speed of your network or fix it before performing a sync. If you are located between networks that other people use at present, do not engage in activities that require extensive bandwidth when syncing.
- Update Your Apps: For this reason, you should frequently update your SharePoint Problems and OneDrive mobile applications. Some updates may be important and deliver bug fixes to certain problems, while others improve compatibility with more current systems. Updating prevents your software from any hindrance in functionality or performance and, in the same process, eliminates the probability of running into more problems.
- Shorten File Paths: When you come to a point where you ask how to fix broken links in SharePoint online, check file pathways. To avoid the creation of long file paths, move files to fewer subfolders and make them as easy to name as possible. Limiting the depth level of the folder structures can minimize much of the problem of file path length constraints. Also, avoid the use of special characters or symbols in filenames because SharePoint online fails to recognize them.
2. Permission Issues: Troubleshooting SharePoint Access Problems
The problem arises when users cannot open files or visit a website. The primary security model is very flexible, including flexible permissions, and even confusing with its scalability in big enterprises and organizations, different teams, and departments. Sharepoint access issues can arise when the users cannot open particular files or connect to specific sites even when they think they should exercise specific permissions. Such issues can cause many inefficiencies in the progress of a particular work and even make the work progress slower; therefore, it is important to address common SharePoint issues or cases as soon as possible.
Possible Causes:
- Incorrect Permissions or Inheritance Settings: If permissions are not correctly set, users may be locked out of the system which they require to use for their tasks. SharePoint solution offers permissions at multiple levels such as site level, document library level, folder level, and finally, the file level can be assigned. If there is a slight misconfiguration at these levels, then users cannot access the intended resources.
- Inherited Permissions: Permissions can either be inherited or unique, where child sites, libraries, or items automatically borrow all or some permissions from the parent site. Although this keeps permission management straightforward, modifications made at the parent level can alter child elements while creating access problems.
- External Sharing Issues: One of the many benefits of SharePoint allows the option to share externally so that you can collaborate with people outside your company. However, there are instances when external sharing is disabled or not correctly set, and external users cannot access the shared content. Sharing links could be misconfigured, or the sharing policies themselves could be somewhat limited, and both of these factors can cause issues with extended collaborators.
- License Restrictions: The most common problems with office 365 are issues with licensing. Microsoft 365 licenses define access to Microsoft SharePoint Issues. Sometimes, a user does not possess sufficient rights on SharePoint issues today due to the absence of the necessary subscription level or license requirements.
How to Resolve SharePoint Access issues of Permission Issues:
- Break Permission Inheritance: If access problems exist, you might want to remove permission inheritance. This lets you set permission for a particular child node without necessarily changing the parent node’s permission. To eliminate inheritance, choose Access Permission from the Site or Library menu and choose Remove All Permissions under Site Permission. When inheritance is interrupted, distinct permissions can be assigned to particular persons or categories. When breaking inheritance, be careful to do so for good reasons because adding complexity to the permission system is not good.
- Check External Sharing Settings: The external sharing feature is configured at the SharePoint Admin Center and the site level. Depending on the organization’s processes, ensure that external sharing is enabled and correctly set within the Admin Center. At the site level, check the sharing settings to ensure they permit external visits to the shared content. If a sharing link is utilized, ensure it features the correct permissions for further accessibility, such as “View only” or “Edit, “and has probably not yet expired. After that, you should test the proper work of a sharing link.
- Review Microsoft 365 Licenses: Make sure that the concerned user already has an existing Microsoft 365 license and an authorized account with SharePoint. On the mobile device, go to the Microsoft 365 Admin Center to check the user license and ensure it has the right features. If their current permit does not give them the appropriate level of access necessary for operations, consider purchasing a better subscription plan or distributing the licenses more effectively within the company to tackle common problems with office 365.
3. Slow SharePoint Performance: Causes and Optimization Tips
One of SharePoint’s most complex problems is its slow performance, which affects productivity, collaboration, and even user engagement. If SharePoint online slow performance is dragged for an increased duration, it will take a long time to load and access files, and at times, it may not even respond, thus creating significant problems with workflow. Knowing this usual source and corresponding improvements can significantly improve the performance of this platform and most importantly, SharePoint online latency.
Possible Causes:
- Large Files or Libraries: Large documents, multiple documents, or even multiple items in a document library can contribute to SharePoint online issues. Since there are often thousands of items in a library, the SharePoint capability pulls, processes, and displays the data much less efficiently. You may face prolonged loading and even timeouts if you try to access such libraries as a user.
- Too Many Customizations: Custom web parts, scripts, or third-party apps will increase inefficiencies. Sharepoint online Customizations limitations, on the other hand, can improve usability and functionality, but poorly designed or outdated add-ins will weigh the web page and any interactions down.
- Inefficient Queries: Some of the keywords used in searching the information may slow down SharePoint’s back end and fatigue the system. Those who try to perform queries that call for extensive data and do not put enough specific filters or indexes slows down the querying user and the site.
- Sharepoint online Latency: There is usually a long delay in network response, especially if the user is in a different country from the SharePoint server, which delays loading. Multinationals may pose more problems for users since users in different locations experience slow internet connections and slow access to SharePoint troubleshooting.
How to Improve SharePoint Performance Issues:
- Optimize Document Libraries: A library should not have too many items—the fewer items, the better the results. Ideally, there should be no more than approximately 5,000 items in the libraries because SharePoint online is designed to work best with smaller data sets. Instead of using heavy folders, managers shouldn’t forget about metadata columns that provide clearer categorization and easier access. Metadata minimizes the burden on systems used for filtering and searching files so that one can easily look for a particular file.
- Reduce Customizations: Check the current modifications and third-party extenders to see what may contribute to poor performance. Whenever possible, limit the use of custom approaches and use SharePoint features and functions as much as possible, as the latter are usually more efficient. The changes that are necessary should be made and enhanced as appropriate to blend with improvements on the various platforms.
- Use Indexed Columns: Add more index key columns in massive databases to make the search and filter easier. Indexed Columns are the specific elements to be searched by SharePoint internet solutions, the software can locate an item within a library without having to look through the entire library’s content. The recommendations for additional indexes include indexing for columns used in views, queries, or filters, where the improvement will likely be noticeable.
4. Broken or Missing Links: How to Fix Microsoft SharePoint Errors
Link management is another crucial concept in SharePoint internet solutions, and knowing how to manage links is important because broken links are problematic in custom SharePoint development services and can have a poor user interface. They seem to spoil the overall look of sites; usually, users cannot access the materials they need. Loose or missing links are generally due to path, file, document deletion, or/and wrong linkage changes. If ignored, the above issues lead to the disruption of activities, and the general performance of the platform is affected.
Possible Causes:
- File or Folder Moved: SharePoint problems or links are often bound to unique file paths. If a file or folder is renamed or repositioned to a new subdirectory, the links added earlier are made non-functional. This is often seen when the site is restructured on the various document libraries or when content is transferred to new sites.
- Linking to a Non-Existent Resource: Links are often improved to folders or files that have been removed or renamed to a different one. These links can happen because of some mismatch in link documents with their URLs, deletions of URLs mistakenly, or while creating the content.
- Incorrect Permissions: While a link itself might comply with WebCT technical standards, the user may get an error message if the link requires specific permissions to access the linked object. This is most noticeable in organizations with large permission structures or limited access to some functions.
How to Resolve Broken or Missing Links:
- Check for Moved Documents: The first thing to do when addressing broken links is to determine whether the linked file or folder has been relocated. If it was in this list, replace the old link with the new one. Auditing or Site analytics is another way SharePoint online admins can track the movement of files. After determining the right location, one can go to the individual link and update it, or, in the case of numerous links, go to the mass of the link updating mode.
- Use the “Check Links” Feature: On the SharePoint online platform, the best way of determining broken links is by using the tool called “Check Links” on a site. This tool checks for inefficient and broken links and, at the end of the check, raises a report with findings. This information can benefit administrators, who can easily find and rectify faulty links from an extensive link collection. Scheduling this tool into the site maintenance routine will help to avoid a pile-up of broken links.
- Review Permissions: This should be done because linked resources should be accessible to the users with the correct permissions. If you have shared the linked file, folder, or page you wish to ensure has the proper permissions, you can easily visit its permission settings. If needed, change the permissions to ask for the right level of access, for example, “View only” or “Edit.” For the external user and the internal users ensure the share button is set to allow people to share their work publicly without inviting anyone to get access to some specific work.
5. Custom SharePoint Development Services Issues
Another problem that many users face is the Custom features of SharePoint Not Working. As mentioned, many organizations use custom development to develop the required additional functionality of SharePoint optimization. Nevertheless, custom solutions such as web parts, workflows, and applications may occasionally not work as needed. Such problems occur due to updates, compatibility problems, or bugs in the underlying codes of the platform. If custom features stop working, it becomes costly and time-consuming to work around it, or else it minimizes SharePoint’s ability and uses it as the great collaborative tool it is.
Possible Causes:
- Sharepoint online issues for compatibility: Custom SharePoint online optimization may not work with newer SharePoint or Office 365 updates. Microsoft is constantly updating SharePoint Online, and new changes that add new functionalities are introduced, and others that are no longer actively used are deprecated. Applications built on old APIs or involving forbidden technologies are most vulnerable to breaking after updates.
- Outdated Custom Code: Some codes in present use features or even APIs that may have been removed from the official language. For example, challenges with SharePoint internet solutions created with server-side code are likely to be ineffective in SharePoint’s newer version. SharePoint Online now encourages more client-side development.
- Broken Workflows: Specifically, Fluency says that workflows developed using older tool kits like SharePoint Designer or Nintex might not function smoothly or at all when deployed in new SharePoint versions or SharePoint Online. The initiated business processes usually imply components defined before using modern troubleshooting SharePoint services.
- Permissions or Authentication Issues: Additional features added to the app may need special permissions or IDs for operation purposes. If any of these permissions are denied or/and the authentication settings are changed, the custom solution may go wrong. This is especially true in organizations with strict policies on user roles or organizations with many changes in user roles.
How to Resolve Custom SharePoint Login Issues and Development:
- Update Custom SharePoint Solutions: Inform the users of custom solutions that they should be updated to the most recent version of SharePoint as often as possible. Review the underlying code and find out which part of the application uses deprecated APIs or features. Eliminate existing methods and make sure the solution fits current SharePoint access issues and development practices. Stating solutions in question allows for avoiding failure rate after the constant platform updates.
- Check Compatibility: If you are introducing updates or changes to SharePoint solutions, read through the notes and documentation to learn about other software with which your updates could be incompatible. The next concern is deprecated features and new APIs required. The issues arising from the custom solutions can probably be detected in the staging environment before the solutions are deployed in the production environment.
- Use Modern SharePoint Solutions and Development Tools: For SharePoint Online customization limitations, you should convert your custom development to SharePoint Framework (SPFx). SPFx is a Google-dictated, client-side development tool that works effectively with modern SharePoint sites. It provides improved compatibility, enhanced quality, and simpler maintenance than conventional development approaches. Also, SPFx solutions are future trends due to their compatibility with Microsoft’s development strategy.
Conclusion:
Does anyone uses SharePoint anymore? Absolutely! Microsoft SharePoint online optimization has developed as a platform with diverse functionalities that may sometimes be challenging to manage if users occasionally face various issues. Combining files, getting permission, resolving slow performance, and “fixing” custom development issues are few most common problems. Whether it is having trouble with SharePoint sync issues, permissions, search, or development.
However having a keen understanding about how to address all of the above problems will surely keep your SharePoint custom solution services offsite space active and your people satisfied. Awesome Tech Inc is the leading custom SharePoint development services firm in the USA and your trusted partner for seamless SharePoint solutions. Discover expert insights, innovative services, and customized strategies on our website. Need personalized advice? Connect with our SharePoint Consultants today for expert guidance tailored to your needs.